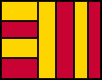 Treemap 4.0 Documentation
Treemap 4.0 Documentation
Flexible Hierarchy
Creating Hierarchies
Example of Flexible Hierarchy
Binning Properties
Other Controls
Creating Hierarchies
- Treemap 4.0 has a new interface for creating hierarchies.
- You can choose from the list of available attributes, then click on the "Add" button, and the attribute will be added in the Hierarchy List.
To remove an attribute, select the attribute and click on the "Remove" button.
You can create different permutations of the attributes in the Hierarchy List by using the "Up" and "Down" buttons. There have to be atleast TWO attributes in order to use these buttons. Simply select an attribute, and click on the two buttons accordingly. Treemap 4.0 will redraw the different hierarchy.
Example of Flexible Hierarchy
- Open the "election.tm3" file and color by the attribute "Party in 2000". This shows which states voted for who in the last presential election. Changing one of the two colors will make things more readable.
- This file has a default hierarchy of states within regions, but now you can go the newly added "Hierarchy" tab window and add levels in the hierarchy.
For example, you can select the attribute "Party in 1996" from the list of attributes and then click on "Add".
The hierarchy now has an additional level, and regroups all the states that voted for Democrats and those who voted for Republicans.
If you now select "Party in 1996" in the hierarchy and click on "Move Up", this particular attribute will be at the top level of the hierarchy.
Next, remove the attribute "Party in 1996" from the hierarchy (by selecting it in the hierarchy and clicking on "Remove").
Add the attribute "Population" in the hierarchy. Since it is a numerical attribute, there is no natural grouping. The bottom binning widget shows the distribution of the values.
Take a look at the hierarchy panel for the attribute "Population". It says 49 (for 49 values) and "No binning".
No binning is actually a drop down box with different options, namely, Equally Spaced Bins, Equally Dense Bins, and User Defined Bins.
The above mentioned binning options are discussed in detail below in the section "Binning Properties".
You can save different hierarchies in the Hierarchy List by saving the settings (Choose File from the menu bar, and then Save Settings.
Binning Properties
- These are similar to the binning properties in the Color Binning.
- It enables the user to group similar values. In addition, it helps reduce the number of unique values in a bin.
As soon as a numerical attribute is selected, a histogram showing the distribution of values is displayed at the bottom.
The default binning type for numerical attributes is "No Binning". When you click on "No Binning", a drop down box will appear displaying the other three binning options: Equally Spaced Bins, Equally Dense Bins, and User Defined Bins.
For Equally Spaced Bins, and Equally Dense Bins, if you wish to increase/decrease the number of bins, double click on the number of bins being displayed in the middle column and modify the number accordingly. The minimum number of bins has to be ONE.
For User Defined Bins, please refer to the section on User Defined Bins in Color Binning for Numerical Attributes.
Other Controls
- Tour Button - generates a permutation of attributes in the hierarchy. For each permutation, the resulting tree is displayed for three seconds. This feature enables the user to explore different permutation of attributes in the hierarchy.
- New Button - inserts the current hierarchy in the Hierarchy History. You can choose to view the saved hierarchy(ies) in history by choosing from the drop down list.
Delete Button - deletes the selected hierarchy.
[Previous] [Table of Contents] [Next]