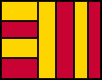 Treemap 4.0 Documentation
Treemap 4.0 Documentation
Color Binning for Numerical Attributes
General Overview
Equally Spaced Bins/Equally Dense Bins
User Defined Bins
Selecting Colors
General Overview
- The Binning Widget in the Color Legend Option provides users with more color options for numerical attributes.
- The Binning Widget is a histogram that shows the distribution of numerical values and enables the grouping of similar values.
The minimum and maximum value on the axis is determined by the minimum and maximum value of the data.
When you choose a numerical attribute for the Color Legend, the color binning widget appears with the default set as "No Binning".
The four binning options provided are:
- 1. No Binning - Default option.
- 2. Equally Spaced Bins - Divides the axis into equal length bins.
- 3. Equally Dense Bins - Creates bins that contain approximately the same number of bins.
- 4. User Defined Bins - The user has the option of adding bin(s) or separators and can position the separators.
The "Lock all Bins" option is enabled only for User Defined Bins.
Equally Spaced Bins/Equally Dense Bins
- These two are predefined binning types.
- The default number of bins set for these two Binning Options is TWO.
You do not have the option of adding the bins in the widget, but you can increase/decrease the number of bins. You can either use the up/down arrows provided in the option box or type the number yourself. The maximum number of bins cannot exceed Twenty and cannot be less than One.
 Treemap 4.0 will automatically add the number of bins specified.
Treemap 4.0 will automatically add the number of bins specified.
There are two boxes displayed on each side of the gradient panel. By clicking on the boxes labeled "Min" and "Max", you can change the color of that particular bin. However, you will not be allowed to change the value in the boxes displayed under the "Min", and "Max".
User Defined Bins
- The default number of bins set for this option is ONE.
- Simply left click on the binning widget and a new blue bin/separator will appear. You can add upto 20 bins.
To reposition a particular bin, left click on the blue triangle on top of the bin and place it wherever you wish to.
To remove a bin, right click on the top most part of the bin and the bin will disappear. You will not be able to remove a bin if it is the only bin in the histogram.
Once you lock the number of bins, you will not be able to add any bins (but it is possible to delete the bins).
As mentioned above, by clicking on the boxes labeled "Min" and "Max" on either side of the gradient panel, you can change the color of that particular bin. For User Defined Bins, you can change/update the value(s) according to your requirement by simply clicking on the box displaying the numerical value.
Selecting Colors
-
Recommended procedure to create bins (especially useful when the bins are very close together)
- First decide on the number of bins you will need.
- Create Equally Spaced Bins.
Choose your colors by selecting color for each bin range.
Switch to User Defined Bins.
Edit the numerical values (by clicking on them).
[Previous] [Table of Contents] [Next]